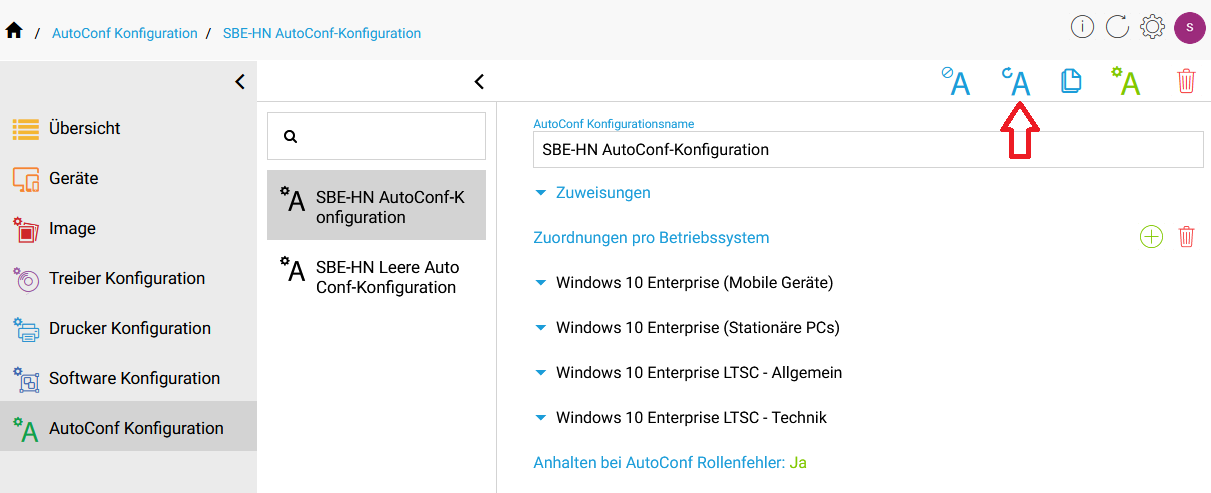Eigene Autoconf-Rolle erstellen
Autoconf liegt wie der Vorgänger Ansible im ctrl-g1 Container und dient dazu, Einstellungen oder Konfigurationen auf die deployten Rechner zu übertragen, ohne ein Image dafür zu schreiben.
Von SBE ausgelieferte Rollen befinden sich Im Pfad /usr/lib/ld-autoconf/logodidact/roles/.
Selbst erstellte Autoconf-Rollen müssen unter /data/ld/autoconf/custom (bzw. früher vor Puppet-Version 1.5.x unter /var/lib/ld-autoconf/custom/) abgelegt werden, damit diese nicht durch Updates überschrieben werden.
Der Aufbau einer Autoconf-Rolle muss einer Struktur folgen, damit der Server diese Interpretieren kann.
Unterhalb der Regel muss ein Ordner mit Namen meta mit einer logodidact.yml liegen. In dieser Datei sind Name, Beschreibung, Ersteller sowie weitere Informationen zur Autoconf-Rolle festgelegt.
Beispielaufbau der logodidact.yml:
root@ctrl-g1:~ # cat /usr/lib/ld-autoconf/logodidact/roles/ld_wlan_psk/meta/logodidact.yml
ld_info:
authors:
- Marcel Petersen
company: SBE network solutions GmbH
display_name: WLAN Profil mit PSK anlegen
license: SBE
uuid: 52318636-c4f5-11ea-baf9-0bff00c66ff4
visible: true
priority: 0
applyAlways: false
tags:
- CUSTOM
vars:
ssid:
display_name: SSID
optional: false
type: STRING
psk:
display_name: Passwort
optional: false
type: PASSWORD
systems:
- WINDOWS
- LINUX
display_name = Anzeigename der Autoconf-Rolle im LD Control Center
uuid = ID der Autoconf-Regel, muss einmalig sein. Bei einer eigenen Autoconf-Rolle sollte der Wert am besten neu generiert werden. https://www.uuidgenerator.net/
tags = beschreibt, in welchen Phasen die Autoconf-Regel ausgeführt wird.
systems = Legt fest, welche Betriebssystem-Typen durch die Autoconf-Rolle unterstützt werden. Gültige Systeme sind: WINDOWS / LINUX
vars = definiert mögliche Variablen, die den Skripten übergeben werden
* display_name = Name der konfigurierbaren Variable im Control Center
* example = Zeigt einen grau eingefärbten Beispieltext innerhalb Variable an, ohne dass dieser als Wert festgelegt ist (Hilfsmittel für Anwender).
* optional = bestimmt, ob die Variable zwingend mit einem Wert belegt werden muss
* type = bestimmt den Typ der Variable. Gültige Typen sind: STRING, PASSWORD, BOOLEAN, ENUM, ARRAY, INTEGER
Beispiel für eine Variable:
globalLogLevel:
display_name: Loglevel
optional: true
type: ENUM
values:
- none
- compact
- detailed
- full
Tipp: Der Variablentyp ENUM aus dem Beispiel entspricht einem Dropdown-Menü, in dem man aus vordefinierte Werte auswählen kann:
Für die Funktionalität der Autoconf-Rolle ist es nötig, PowerShell-Skripte am Server abzuspeichern, die die Instruktionen an den Arbeitsstationen ausführen. Diese Skripte liegen unterhalb der Autoconf-Rolle im Verzeichnis win. Darin sind folgende Dateinamen zulässig:
- main.ps1 - Skript wird in allen Phasen ausgeführt, die innerhalb der Metainformationen logodidact.yml festgelegt sind
- setup.ps1 - Skript wird in der SETUP-Phase während des Deployments ausgeführt.
- custom.ps1 - Skript wird in der SETUP-Phase während des Deployments ausgeführt.
- user.ps1 - Skript wird in der SETUP-Phase während des Deployments ausgeführt.
- audit.ps1 - Skript wird in der SETUP-Phase während des Deployments ausgeführt.
- collect.ps1 - Sonderfall. Dieses Skript wird ausgeführt, wenn durch einen Anwender aktiv die Phase COLLECT zum Einsammeln von Einstellungen am Client aufgerufen werden.
Hinweis:
Skripte, die durch ihren Dateinamen auf die einzelnen Phasen eingeschränkt sind (lila eingefärbt), können sich inhaltlich zu einander unterscheiden. Dadurch kann eine Autoconf-Rolle sehr flexibel gestaltet werden.
Beispielaufbau der main.ps1
Im win-Verzeichnis können sich unterschiedliche Powershellskripte befinden. Der jeweilige Name der .ps1 Datei gibt an zu welcher Phase die Datei ausgeführt wird.
custom.ps1 = custom Phase
audit.ps1 = audit Phase
setup.ps1 = setup Phase
main.ps1 = alle Phasen
root@ctrl-g1:~ # cat /usr/lib/ld-autoconf/logodidact/roles/ld_wlan_psk/win/main.ps1
Param
(
[parameter(Mandatory=$false)]
[String]
$ssid,
[parameter(Mandatory=$false)]
[String]
$psk
)
if ($ssid -ne '' -and $psk -ne '') {
$profile = @'
<WLANProfile xmlns="http://www.microsoft.com/networking/WLAN/profile/v1">
<name>{0}</name>
<SSIDConfig>
<SSID>
<name>{0}</name>
</SSID>
</SSIDConfig>
<connectionType>ESS</connectionType>
<connectionMode>auto</connectionMode>
<MSM>
<security>
<authEncryption>
<authentication>WPA2PSK</authentication>
<encryption>AES</encryption>
<useOneX>false</useOneX>
</authEncryption>
<sharedKey>
<keyType>passPhrase</keyType>
<protected>false</protected>
<keyMaterial>{1}</keyMaterial>
</sharedKey>
</security>
</MSM>
</WLANProfile>
'@ -f $ssid, $psk
$file = "$AUTOCONF_TEMP_DIR\ld_wlan_psk\wlan.xml"
$profile | Out-File (New-Item $file -Force)
Get-NetAdapter | Where-Object { $_.PhysicalMediaType -eq 'Native 802.11' -or `
$_.PhysicalMediaType -eq 'Wireless LAN' -or `
$_.PhysicalMediaType -eq 'Wireless WAN' } | ForEach-Object {
Write-Verbose "Creating wlan profile for '$ssid' on interface '$($_.Name)'"
netsh wlan add profile filename= "$file" interface= "$($_.Name)"
}
Remove-Item -Path $file -Force
}
Param() = hier werden die übergebenen Parameter von meta/logodidact.yml zu lokale Variablen.
Neue AutoConf-Regel freigeben
Neue Autoconf-Regel müssen mit dem Befehl update-autoconf-archive eingelesen werden.
Ansonsten werden die Autoconfrollen auch zeitbasiert (Alle 4 Stunden) neu eingelesen.
Drücken Sie Im Controlcenter mit aktivieren Expertenmodus folgenden Knopfen, damit dort auch die neuen Autoconf-Regeln verfügbar werden.