Dynamische Druckerinstallation via Control Center
Durch die dynamische Drucker Installation können Netzwerkdrucker installiert werden, ohne sie direkt ins Image aufzunehmen.
Um einen Drucker dynamisch über das LD Control Center einzurichten, müssen folgende Schritte durchgeführt werden:
1. Erstellen Sie einen Drucker als Gerät
Vor der Erstellung des Geräts am besten den Raum in der Übersicht vorselektieren, indem der Netzwerkdrucker aufgestellt ist, damit die Registrierung direkt im richtigen Raum erfolgt. Klicken Sie nun in Funktionsleiste auf den Button "Gerät erstellen und hinzufügen".


Nachdem man den gewünschten Namen eingegeben hat, müssen ergänzend Angaben zur MAC-Adresse des Druckers, zur vorgesehenen IP-Adresse sowie Netzmaske gemacht werden.
Jedes der genannten Felder muss zwingend eine Eintragung erhalten, selbst wenn der Drucker mit statischer IP-Adresse im Netzwerk konfiguriert ist. Dies ist nötig, damit später am Client im Zuge der dynamischen Installation auf die richtige IP-Adresse zum Drucker verwiesen werden kann.

2. Erstellen Sie eine Drucker Konfiguration
Hier bitte einen passenden Namen wählen und die Drucker-Konfiguration wie gewohnt mit dem gewünschten Raum oder Host (bzw. global) verknüpfen.


3. Weisen Sie nun der Drucker Konfiguration ein Betriebssystem zu
Hier natürlich das Betriebssystem wählen, dass auch mit der richtigen Imagekonfiguration verknüpft ist.
Und somit auch die richtigen Rechner Druckerzugriff bekommen.

4. Erstellen Sie einen Drucker in der Konfiguration
Hier muss zusätzlich noch bei "Gerät" der zuvor in der Übersicht erstellte Drucker ausgewählt werden. Dadurch wird der Bezug zur IP-Adresse des Netzwerkdruckers hergestellt.

Die Bezeichnung im Feld "Name" innerhalb der Drucker-Konfiguration (hier: Test-2022) entspricht dem Namen, den der Netzwerkdrucker später am Client unter Windows erhält.

5. Hinterlegen Sie den passenden Drucker Treiber im Control Center
Damit der Drucker dynamisch an den Arbeitsstationen installiert werden kann kann, muss außerdem noch ein kompatibler Treiber auf den Server hochgeladen werden.
Je nach Treiber muss unmittelbar nach dem Hochladen des Treibers noch das richtige Modell angegeben werden, falls der Treiber mehrere Netzwerkdrucker unterstützt.
Bitte hierbei auch den richtigen Drucker im Formular auswählen.
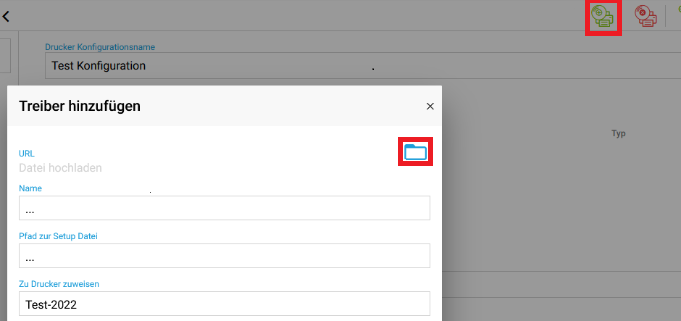
Nach dem Speichern wird der hochgeladene Treiber dem Drucker hinzugefügt, wie im nächsten Bild zu sehen ist.

6. Ordnen Sie zum Schluss noch die Drucker Konfiguration dem richtigen Raum zu
Jetzt kann ein Re-Setup bei dem Rechner durchgeführt werden und der Drucker sollte nach Abschluss des Vorgangs zum Drucken an den Arbeitsstationen zur Verfügung stehen.
Zusätzlich gibt es nun auch die Möglichkeit Druckerkonfigurationen im Control Center hochzuladen. Hierfür wird eine XML-Datei benötigt, die anhand dieses Artikels "Druckereinstellungen in XML-Datei exportieren" beschrieben wird.
