Kopano Grundinstallation
- Voraussetzungen
- Kopano installieren
- Kopano konfigurieren
- Postfächer aktivieren
- Benutzerkonto Admin zum Kopano-Admin ernennen
- Lokalisierte Kopano Postfächer
- Optional: Kopano WebApp im Internet freischalten
- Optional: weitere Installations-Pakete für Kopano im logosrv bereitstellen
Voraussetzungen
- samba4-ad ist bereits als LXC-Container am Server aktiviert
- alle Punkte aus dem Artikel Kopano Voraussetzungen werden erfüllt
- Server muss mindestens über die Puppet Version 1.5.1 verfügen, damit mariadb103 als Container zur Verfügung steht
Kopano installieren
Aktivieren Sie die Container kopano-g1 und mariadb103 über die guest.conf im puppeteer.
Ensure running
[Guest mariadb103]
Ensure running
Führen Sie wie üblich pruns zum erstellen der Container aus. Im kopano-g1 Container können solange Fehler entstehen, bis der Datenbank Container vollständig aufgebaut ist.
Durch mehrfachen Aufruf von prun hintereinander kann der Aufbau beschleunigt werden.
Kopano konfigurieren
Wählen Sie die gewünschte Konfigurationsvorlage im Puppeteer-LXC aus dem Verzeichnis /usr/share/doc/ld-puppet10/templates/mail/ aus.
- simple = Konfiguration für eine Domain (Default)
- single = Konfiguration für einzelne Postfächer mit unterschiedlichen Zugangsdaten
- multiple = Konfigurationen für unterschiedliche Domains, z.B. @students.example.com für Schüler und @example.com für Lehrer
Kopieren Sie die Konfigurationsdateien aus dem entsprechenden Unterordner.
- Ersetzen: alle Vorkommen von "example.com" in der kopierten Datei kopano-g1.yaml auf die vorgesehene Mail-Domain
- Ersetzen: alle Vorkommen von "pop3.example.com" in der kopierten Datei kopano-g1.yaml auf ihren Posteingangsserver
- Ersetzen: alle Vorkommen von "smtp.example.com" in der kopierten Datei kopano-g1.yaml auf ihren Postausgangsserver
- Ersetzen: alle Vorkommen vom Schlüsselwort "multidrop" in der kopierten Datei kopano-g1.yaml durch den Benutzernamen ihres Postfach-Benutzers (als Teil der POP3- bzw. SMTP-Authentifizierungsdaten)
- Ersetzen: alle Vorkommen vom Schlüsselwort "geheim" in der kopierten Datei kopano-g1.yaml durch das Passwort ihres Postfach-Benutzers (als Teil der POP3- bzw. SMTP-Authentifizierungsdaten)
Achten Sie darauf, dass die kopano-g1.yaml folgende Zeile enthält. Die Zeile gewährleistet, dass der Kopano-Server die mariadb103 als DB verwendet.
Bearbeiten Sie die Datei /etc/logodidact/hiera/custom.d/ldhost.yaml und passen Sie die nachfolgenden Zeilen inkl. Maildomain(s) wie gewünscht an. Im Beispiel liegt eine Unterscheidung der Maildomain zwischen Lehrern und Schülern vor (d.h. die Vorlage multiple wurde verwendet):
'(zarafaaccount=1)': 'example.com'
'(memberof=cn=schueler,ou=groups,dc=schule,dc=local)': 'students.example.com'
ld_legacy::mail::zarafa_groups:
- lehrer
- schueler
Mit ld_legacy::mail::filters geben Sie die E-Mail-Adresse für die Benutzer vor.
In diesem Fall entspricht '(zarafaaccount=1)' alle Benutzern, bei denen über die LDC Kopano aktiviert worden ist.
Alternativ lassen sich auch ldap-filter auf Gruppen bauen, um z.b Lehrer mit einer anderen E-Mail Domäne zu versorgen.
Die Option ld_legacy::mail::zarafa_groups gibt an welche LDAP-Gruppe eine E-Mail-Adresse bekommt und darüber die Mitglieder erreichbar sind.
Übernehmen Sie die neuen Dateien bzw. die Änderungen ins Git:
Postfächer aktivieren
Kopano-Postfach für existierende Benutzer
Entscheiden Sie nun, welche Benutzer ein Kopano-Konto erhalten sollen und nehmen Sie die Aktivierung wie gewünscht über die Anwendung LogoDIDACT Console (LDC) vor.
Für bestehende Konten können Sie in der Benutzerverwaltung die entsprechenden Konten markieren und mittels Rechtsklick das Kontextmenü öffnen und dort Kopano-Konto konfigurieren... auswählen.
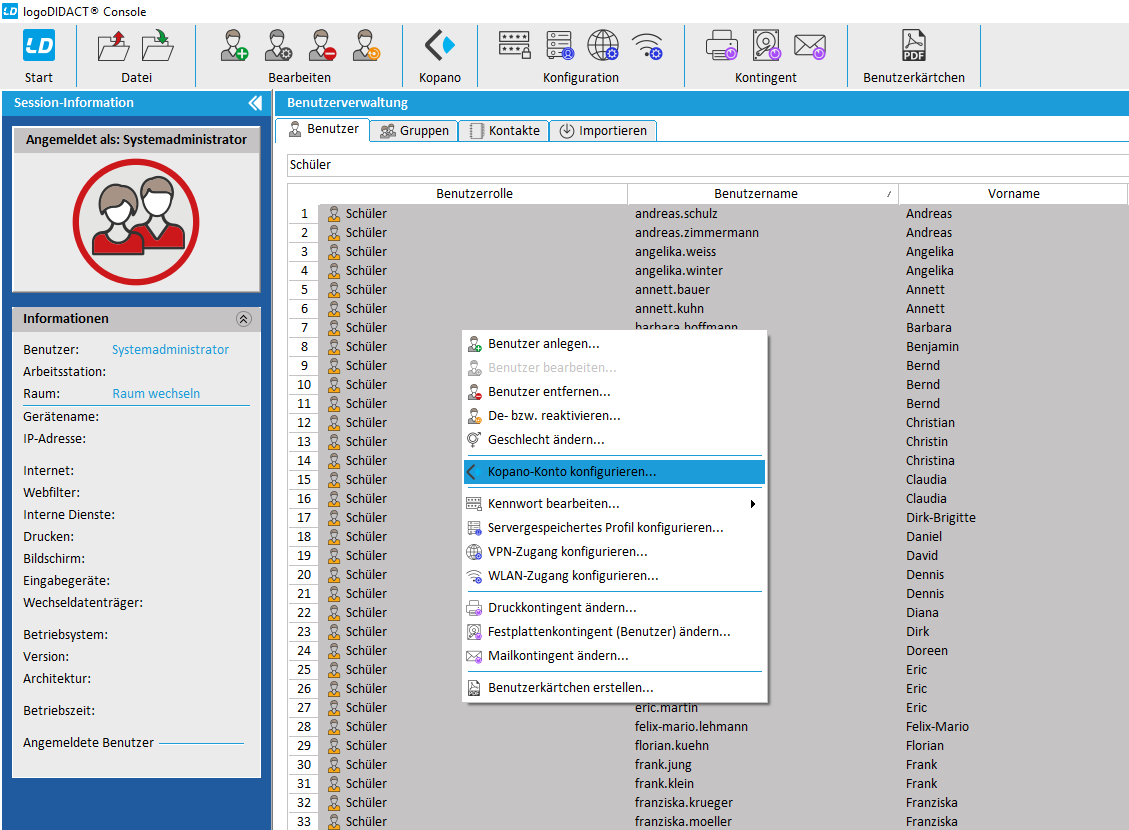
Aktivieren Sie das Kopano-Konto für die Benutzer, in dem Sie aktiviert aus dem Menü auswählen und mit OK bestätigen.
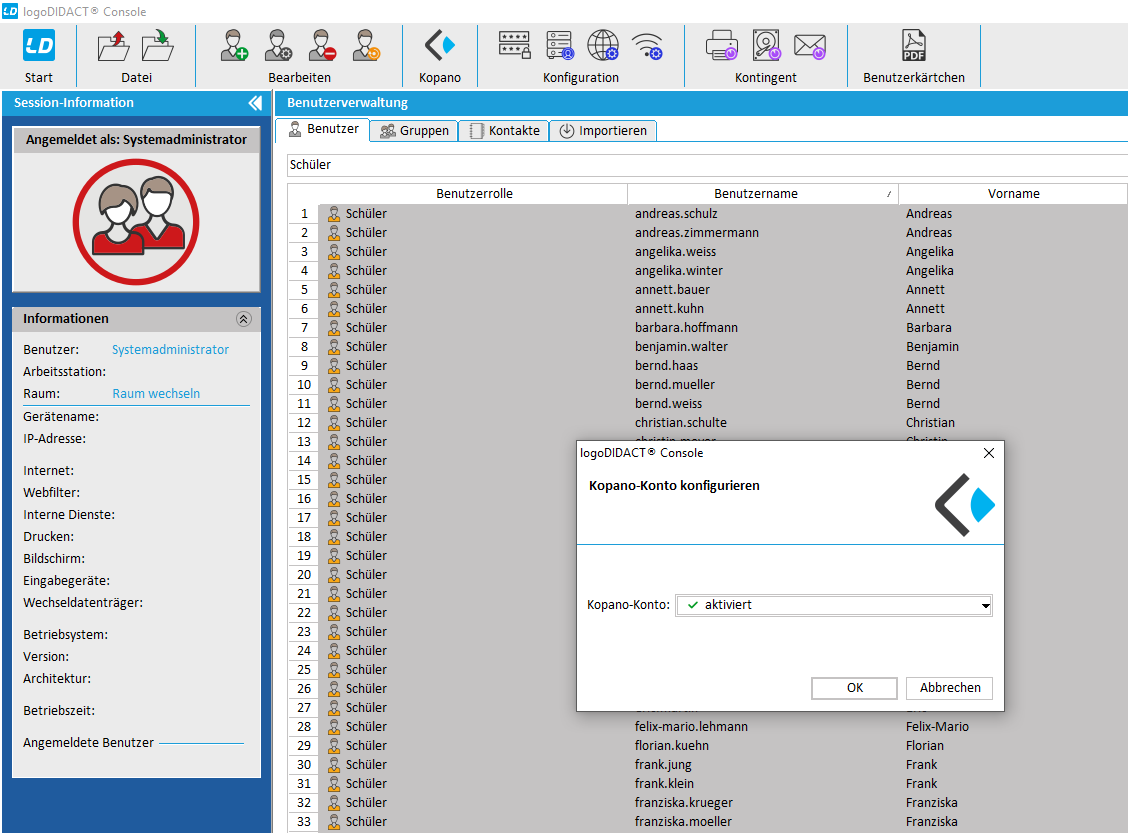
Kopano-Postfach als Voreinstellung für neue Benutzer
Damit auch neue Benutzer direkt Kopano nutzen können, empfiehlt es sich, die Kopano-Option über die Import-Funktion zu aktivieren.
Wechseln Sie dafür in den Reiter Importieren und wählen Sie die zu bearbeitende Liste mit einem Rechtsklick aus. Öffnen Sie die Liste, in dem Sie Benutzerliste bearbeiten... im Kontexmenü auswählen.
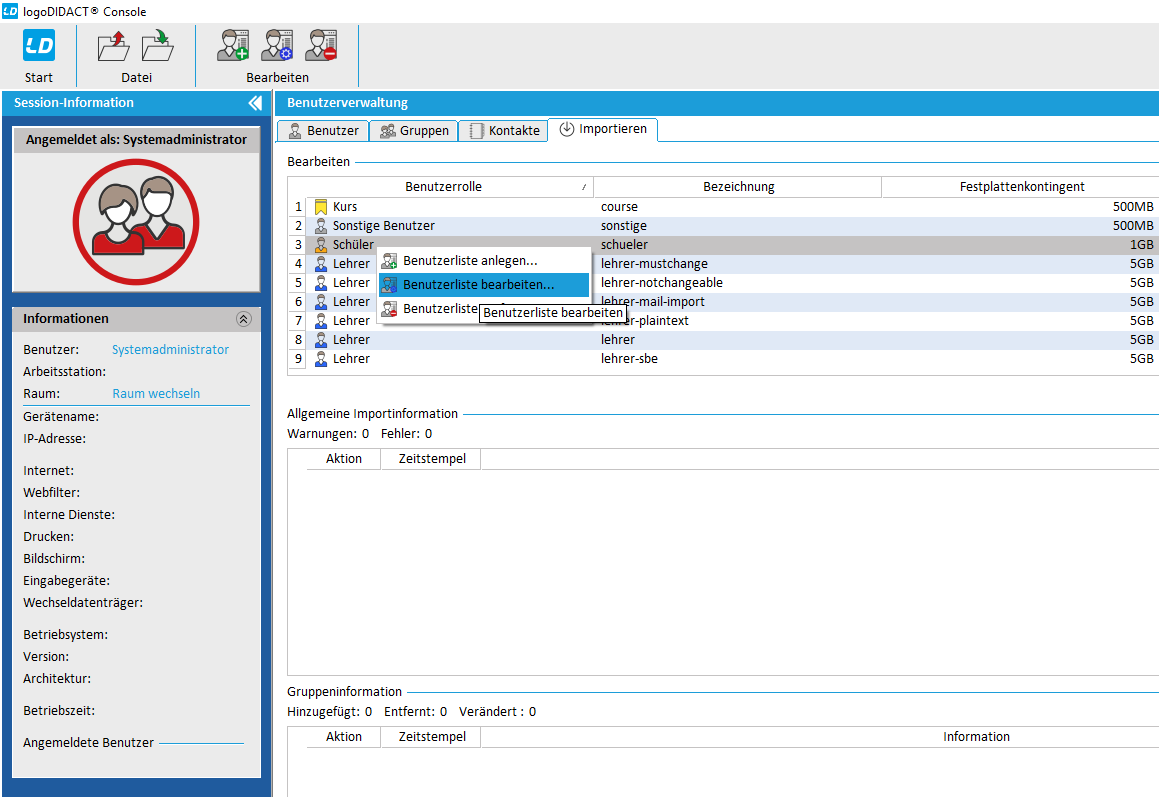
Klicken Sie auf Konfiguration im Reiter des neuen Fensters. Hier können Sie beim Punkt Kopano-Konto: aktiviert auswählen. Mit dieser Einstellungen bekommen alle neuimportierten Benutzer auch ein Kopano-Konto.
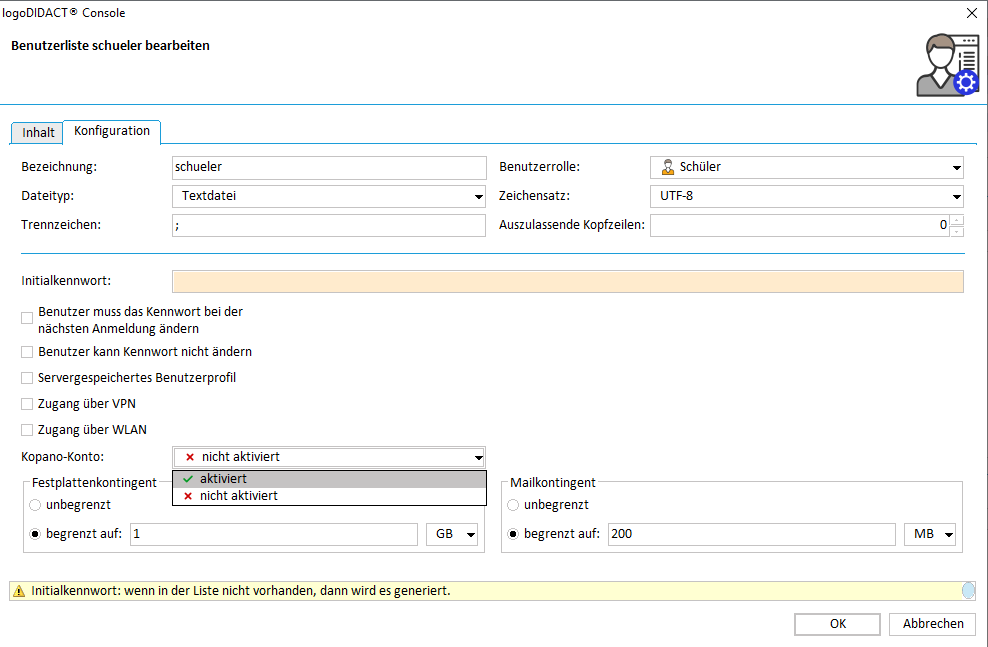
Benutzerkonto Admin zum Kopano-Admin ernennen
Laden Sie sich folgendes Skript im Logosrv-LXC herunter, um den Admin aus dem ldap zum Kopano-Admin zu bestimmen.
Führen Sie das heruntergeladene Skript aus
Lokalisierte Kopano Postfächer
Damit die Ordner der Benutzer bei Ihrer ersten Anmeldung lokalisiert sind, installieren Sie folgendes Paket im Kopano-LXC, damit das Tool kopano-localize-folders verfügbar wird.
Führen Sie den Befehl wie folgt aus, um die Sprache für einen einzelnen Benutzer (hier: demo1) auf Deutsch zu stellen
Mit folgender Schleife können Sie die Lokalisierung für alle Kopano-Benutzer am Server durchführen
do
[ ! -z "$Username" ] && kopano-localize-folders -u $Username --lang de_DE.UTF-8;
done
Optional: Kopano WebApp im Internet freischalten
Bitte lesen Sie sich nach der Grundinstallation den Artikel Let’s Encrypt SSL-Zertifikat für Kopano beantragen durch, falls Sie Kopano als Webseite im Internet für den Zugriff durch Benutzer freischalten möchten. Dies wird für die meisten Umgebungen empfohlen und ist zur Nutzung des ActiveSync-Protokolls notwendig.
Ein weiterer Vorteil bei der Freischaltung im Rev-proxy Container besteht darin, dass für den Zugriff auf die Kopano Oberfläche eine einheitliche Adresse verwendet werden kann (Url im lokalem Schulnetz entspricht der Zugriffadresse im Internet).
Rufen Sie hierzu folgende Adresse im Browser auf (ersetzen Sie ShortName durch den Shortname der Schule):
Nun da Kopano fertig eingerichtet ist, können Sie die Anmeldung testen. Nutzen Sie dafür die Zugangsdaten des Admin oder eines Benutzers mit aktiviertem Kopano Konto.
Optional: weitere Installations-Pakete für Kopano im logosrv bereitstellen
Installieren Sie bei Bedarf die optionalen Pakete ld-kopano-deskapp-windows-32bit und ld-kopano-ol-extension im LXC-Container logosrv, damit die Benutzer die zum Server passende Kopano DeskApp bzw. das Outlook-Extension Plugin benutzen können.
Die Setup-Dateien liegen anschießend im Netzlaufwerk P:\Install\Kopano\ zur Installation an Clients abgespeichert.
